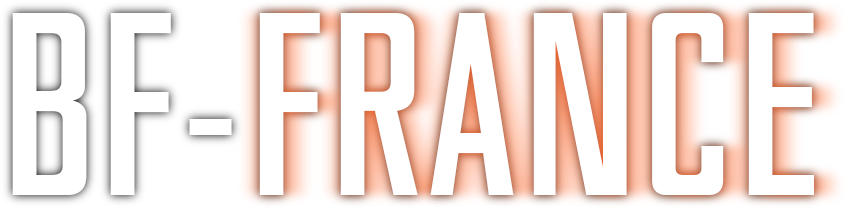KissDavid
Membre-
Compteur de contenus
133 -
Inscription
-
Dernière visite
-
Days Won
10
Tout ce qui a été posté par KissDavid
-
Oui, la v0.99 du carnet du Combattant est sortie.
-
Voici la date de pré-chargement de la releaze US: Si en Europe, EA suit cette logique on devrait pouvoir télécharger le client: - soit le 28 Février comme les Américains - soit le 2 Mars (48H avant la date de sortie Européenne) PS: Y a vraiment de l'abus contre les Européens; on se prends la sortie 2 jours après les Américains (j'imagine la tête du classement quand on va arriver connaissant le nb de no-life US) et en plus il nous offre même pas le jeu BF2142 en cadeau (je l'ai déjà mais c'est par principe, j'aurai pu l'offrir à quelqu'un de mon entourage).
-

Date pré-chargement de la releaze US
KissDavid a répondu à un sujet de KissDavid dans Discussions générales
- Moi, personnellement je ne joue pas le classement (suffit de voir mes scores lol); par contre je joue les insignes et broches quand je joue solo (le matin) ça me motive pour découvrir les classes que je n'utilise pas en team. - Dans tous les cas je joue pour essayer de gagner la manche (pas comme les mecs qui la jouent au quota et qui en ont rien à faire que les points soient pris ou non). - Ce qui me dérange c'est leur démarche; le jeu est fini, il est prêt alors pourquoi ne pas faire une sortie mondiale le même jour? déjà qu'on a BF2142 en moins par rapport à eux. -
Pour la prochaine version, je pense: - modifier la page des grades (2 pages au lieu d'1) - modifier les pages des broches et insignes (on passera de 5 pages à 8 pages). Agrandissement des images afin de mettre en avant les récompenses =) - Fournir le format A5 en plus du format Mini (ça me prends 20s à faire la modification du format^^) Qu'en pensez-vous?
-
J'ai mis à jour (suite à l'interview d'hier soir sur le DLC) une page supplémentaire à imprimer (1/4 de page A4); c'est les 2 maps multi. qu'on devraient avoir à la sortie du jeu. Cela permet d'avoir les 2 maps manquantes (par contre elles ne seront pas dans le bonne ordre; Laguna Alta se placant après Valparaiso et Nelson Bay se placant après White Pass. Je peux refaire un PDF dans le bonne ordre mais il faudra imprimer 5 mini-pages (= 1 page A4 pleine + 1/4 d'une autre) A vous de me dire ce que vous préféré; pour le moment j'ai juste mis l'ajout de la mini-page supplémentaire. Aperçu en taille A4: Lien: Ajout des 2 Maps Multi. Supplémentaires
-
Mise à jour de l'aperçu en taille réelle sur le 1er topic
-
La version d'avant c'était les points de la béta PS3, cette version c'est les points de la Béta PC donc ça peut encore changer. Suffit de demander =) la version A5 est prévu pour la version finale mais je peux la faire à tout moment en quelques secondes car l'original du carnet et en format A4^^ Donc A4 ou A5 ca prends environ 30s à faire ^^ La méthode donnée plus haut fonctionne mais il y a une perte énorme de qualité d'image et de texte. PS: Voici une vue compressée de la taille originale -
-
Je viens d'imprimer et de découper mon carnet du combattant^^ Je vous mets la photo dans quelques minutes.
-
2 Petites Astuces pour ceux qui vont imprimer le Carnet du Combattant: - Découpage: La page A4 comporte 4 mini-pages; découpez uniquement les bords Haut, Bas et Droit de chaque mini-page; le bord Gauche vous servira de marge pour mettre les agrafes ou autres. - Optimisation: Pour rentre le carnet du combattant plus attrayant, vous pouvez utilisé une feuille de couleur qui vous servira uniquement à relier la marge du côté gauche où vous allez agrafer les pages. Vous pouvez aussi utiliser une pochette plastique que vous découpez afin de protéger la première et dernière page du carnet. Pourquoi ses astuces? certaines personnes m'ont demandé comment j'avais créé l'ancienne version du carnet et d'autre se sont fait avoir au niveau de la marge du côté gauche qui était trop petite car ils avaient découpé sans penser aux agrafes qui font perdre de la place sur la page une fois celle-ci pliée. PS: La traduction du descriptif de la map "White Pass" nous annonce bien une map non prévue ^^ (j'espère qu'elle sera gratuite)
-
Voilà la v0.98 est en ligne.
-
La v0.98 est enfin finie.
-
J'ai mis à jour l'évolution sur le 1er post^^ Il y a même une date =) J'hésite toujours à traduire le nom des broches et des insignes ainsi que certain nom de gadgets... Je pense attendre la traduction officiel française pour ces nom qu'en pensez-vous?
-

Tactical field manual (pour les vétérans)
KissDavid a répondu à un sujet de LOulOo dans Discussions générales
En plus de ce que vous avez signalé, il y a aussi une autre arme qui a été retirée le SPAS-15 SEMI, un véhicule le CAVJ et 3 Gadgets qui sont passés en Spécialisation. J'ai remarqué toutes ces différences en faisant mon Carnet du Combattant. -
Je pense que je vais laisser les noms anglais et traduire tous le reste; car plusieurs noms ne rendent pas très bien en français; je préfère attendre la sortie officiel pour modifier ses noms ainsi que les quelques ajouts/modif. à faire concernant les différences entre les informations de la béta et le jeu final. PS: J'ai bien avancé aujourd'hui. Je pense être dans les temps pour la sortie du carnet =)
-
- Oui j'ai tout détouré mais je ne mets pas en ligne les images en png; y a déjà eu un problème avec une team sur ce topic (cf ceux qui étaient présents) je ne reviendrais pas sur cet incident. - Les pins et insignes se détourent facilement; cela demande juste un peu de temps. Pour les autres, le carnet du combattant a été entièrement fait de A a Z via des vidéos YouTube PS3 (v0.95), via des informations de la béta PC que j'ai relevé (v0.97) et la traduction (v0.98) est de moi; je me suis aider de traducteur en ligne mais je retraduit en 'français correct' à ma façon et dans le bon sens via des recherche sur wikipedia pour certains termes techniques. J'ai visité le site officiel d'informations tactiques en US mais je n'ai relevé que quelques différences par rapport aux informations collectées sur la béta PC. Il y a même plus d'informations (actuellement) sur le carnet du combattant que sur le site^^ J'ai mis une évolution de la traduction et ce que j'aurai besoin de faire après; car une fois la traduction finie il reste du travail à faire^^ En espérant être dans le délai de sortie prévu avant le WE prochain.
-
Je vais mettre dans le 1er post l'état d'évolution de la traduction =) Ce qui est barré correspond à ce qui est traduit. Par contre je ne pourrais pas traduire les grades car en France ce n'est pas le même ordre qu'aux USA donc je les laisse en VO. Pour les Pins, j'ai traduit le détails mais pas le titre; j'hésite à traduire le titre. On verra à la fin ^^
-
Comment vous avez deviné???? lol =)
-
La mauvaise: la version 0.97 ne sortira pas ni soir ni plus tard; elle est annulée La bonne: on passe directement à la version 0.98 - Quoi de neuf? Trouvez les différences v0.97 Annulée v0.98 qui sortira dès quelle sera finie (avant le WE prochain) C'est pas pour demain, car ce soir je joue (pas joué depuis dimanche à cause de la v0.97 mais demain je m'y mets ^^
-
J'ai une bonne et une mauvaise nouvelle à vous annoncer^^ je commence par laquelle?
-
La Version v0.97 va sortir ce soir à 21h00; je suis en train de l'imprimer^^ Pas de version 0.96 car entre 2, il y a eu quelques changements qui m'ont pris 30 heures de travail (Entre autres mise à jour des photos, j'ai tout re-détouré; mise à jour des informations en US; ajout des spécificités de chaque arme via une échelle perso etc...). 8 Pages à imprimer avec une meilleure qualité des images - Toujours en format mini donc 32 pages de carnet ^^ J'ai mis le topic à jour^^ PS: prochaine version pas avant la sortie du jeu; donc pour ceux qui sont impatient vous pouvez imprimer celle-ci.
-

[Tuto] Tester votre config. avec la béta de BF:BC2 et comparer la
KissDavid a posté un sujet dans Espace & Support PC
- Avant de vous proposez un tutoriel pour vérifier les performances de votre PC (car beaucoup de personnes se plaignent des mauvaises performances de leur nouvelle configuration et parfois ce n'est pas leur configuration qui est en cause) je vous demande si cela vous intéresse. - L'idée m'est venu en voyant un bench GPU de 'fredo' un membre de la communauté BF-France Tous les logiciels utilisés seront libres et gratuit hormis un logiciel que nous utiliserons en version d'évaluation. Bench de mon PC Système d'Exploitation: Windows Vista Service Pack 2 - 64 Bits Informations sur le CPU Informations sur la RAM Informations sur la ou les CG Réglages de la béta de BF:BC2 On passe aux tests: Benchs de l'utilisation CPU et RAM Benchs des FPS Nombre de Frames: 34158 - FPS Min: 51 - FPS Max: 103 - Moyenne des FPS en Jeu: 81.264 Benchs de l'utilisation GPU Voici la fiche finale; à première vue cela semble difficile à faire mais c'est relativement simple et surtout cela permet de comparer votre configuration et de repérer les éventuels problèmes de votre configuration ou de l'optimisation de la béta. A titre d'exemple, pour ma configuration je peux dire que la béta n'exploite pas du tout la ram disponible (@peine 1.2Go d'utilisée), n'exploite pas @fond le multi-coeur de mon processeur (11% d'utilisation de charge pour 50% de moyenne d'utilisation des coeurs) mais par contre exploite relativement bien les 2 CG avec une occupation de 90% de charge (de moyenne) pour les GPU. Beaucoup de personnes ayant des CG Nvidia ont un soucis d'exploitation de leur GPU (en général 40% de charge) d'où le peu de FPS à l'écran malgré que la CG soit performante; pour le savoir il suffit simplement de tester le GPU in-game. TUTORIEL Téléchargements des logiciels: CPU-Z GPU-Z Open Office Fraps Téléchargez et installez les logiciels. Voici les différentes étapes: - Démarrer CPU-Z et faire des Screenshots de l'onglet 'CPU' et l'onglet 'Memory' comme dans l'exemple (Si vous ne savez pas comment faire, appuyez sur Alt+Imprim Ecran et ensuite ouvrez Paint et Ctrl+V et enregistrez sous). Fermez ensuite CPU-Z. - Démarrer Fraps - Démarrer GPU-Z et ensuite appuyer sur le logo de l'appareil Photo en Haut à gauche puis faites soit save to file pour sauvegarder le screenshot sur le PC ou soit Upload to free Imaging Hosting pour l'uploader directement et récupérer le lien. - On a déjà 3 screenshots pour les informations de la fiche; nous allons faire le dernier screenshot d'informations et démarrer les tests. - Avant de lancer le jeu, retourner sur GPU-Z et aller dans l'onglet Sensors, cocher la case du bas puis dès que vous êtes prêts à faire le test cocher la case du haut, mettez un nom de fichier puis appuyer sur Enregistrer. - Faire Ctrl+Alt+Suppr puis Ouvrir le Gestionnaire de Tâches et aller sur l'onglet Performances - Démarrer le jeu, allez dans les options du jeu et faites une capture d'écran du menu des réglages graphiques en appuyant sur la touche F10 (par défaut sur Fraps pour les screenshots) - Allez dans une partie puis appuyer ensuite sur F11 (par défaut sur Fraps pour faire les benchs), jouez une partie jusqu'à la fin de la manche puis appuyer de nouveau sur F11 au chargement. Ensuite au début de la manche suivante, faire un retour windows (Ctrl+Alt+Supprim, Ouvrir Gestionnaire de Tâches) et appuyer sur la touche Imprim Ecran. Vous pouvez ensuite quittez le jeu. - Une fois le jeu quitté, décocher la 1ère case sur GPU-Z afin d'arrêter les logs. - On va ensuite récupérer le screenshot du gestionnaire de tâches; ouvrez Paint et Ctrl+V et enregistrez sous. Comment faire les 2 graphiques? - On reste sous Fraps et on va dans l'onglet FPS et on appuis sur View - Vous verrez 3 fichier finissant par fps, frametimes et minmaxavg - Ouvrez le fichier minmaxavg, OpenOffice Calc va s'ouvrir, Vérifiez que dans la fenêtre qui viens de s'ouvrir, dans Séparé par seule la case virgule doit être cochée appuyer sur OK et récupérez les informations concernant le Min, Max et Avg et copiez les afin de les mettre avec votre graphique Avg correspond à la moyenne des FPS. - Ouvrez ensuite le fichier fps, OpenOffice Calc va s'ouvrir, Vérifiez que dans la fenêtre qui viens de s'ouvrir, dans Séparé par seule la case virgule doit être cochée appuyer sur OK - Cliquez sur le haut de la colonne (sur la lettre A) afin de sélectionnez la colonne et allez dans le menu Insertion puis cliquer sur Diagramme (ou faites Alt puis appuyer sur I puis sur D) - Choisissez ensuite le style de diagrammes, moi j'ai pris le diagramme par XY (dispersion) et le 3ème choix, faites suivant et sélectionnez Séries de données en colonnes et Première ligne comme étiquette puis suivant ou terminé (libre à vous pour le reste). Vous pouvez ensuite agrandir le diagramme en bougeant un des coins de celui-ci avec la souris. Faites ensuite un screenshot En ce qui concerne le 2ème graphique, celui des logs de GPU-Z concernant la charge du GPU, il y a juste 2 petites modifications: - Ouvrez d'abord votre fichier log de GPU-Z que vous avez sauvegardé (vous avez choisi l'emplacement et le nom) avec le bloc-note (par défaut) et faites Fichier puis enregistrer sous et à la fin du nom du fichier ajouter .csv (pour modifier l'extension du fichier). Ouvrez ensuite le fichier et faire la même procédure qu'avant. - La 2ème modifications est que le fichiers par défaut enregistre plusieurs valeurs donc cliquer sur le haut de la colonne comportant comme Titre GPU Load [%] pour la suite c'est comme le 1er diagramme. C'est fini, il n'y a plus qu'à poster - Nous avons toutes les informations nécessaires; il faut ensuite uploader les screenshots que vous avez sauvegardé sans oublier celui des réglages fait avec Fraps (ouvrez Fraps, aller dans l'onglet Screenshots et appuyez sur View). - Sur le forum indiquez votre OS puis mettez tous les liens de vos screenshots. Cela à l'air compliquer mais c'est relativement simple à faire; et cela vous permettra de connaître quelques logiciels bien utiles. @++ KissDavid -

[Tuto] Tester votre config. avec la béta de BF:BC2 et comparer la
KissDavid a répondu à un sujet de KissDavid dans Espace & Support PC
La béta n'est pas optimisée; et d'après le graphique de la charge CPU, je trouve la charge du CPU assez lourde. Peut être que c'est ton CPU et la béta qui te limite. Ca ira mieux à la sortie du jeu ^^ -
Bientôt la prochaine version du carnet du combattant ^^ (avant ce WE)
-

[Tuto] Tester votre config. avec la béta de BF:BC2 et comparer la
KissDavid a répondu à un sujet de KissDavid dans Espace & Support PC
- Vérifie que tes drivers soient à jour - Fais voir ta charge CPU et ton utilisation de la RAM via le gestionnaire de tâche de Windows -

[Tuto] Tester votre config. avec la béta de BF:BC2 et comparer la
KissDavid a répondu à un sujet de KissDavid dans Espace & Support PC
Edit: Un bug d'envoi donc je réponds ici à un autre message pour ne pas vous faire lire 2 fois la même chose ^^ Franchement la charge GPU est vraiment enfantin à être relevée par GPU-Z (juste a cocher et décocher une cas pour commencer et arrêter lol look le tuto^^)